Checking and finding problems before printing.
Problem 1
Missing link for one of the images
Resolution:
Relink the image by sourcing it from the files. If it is missing printer would have to contact you to get the image.
Problem 2
Image has been scaled to 15.8% of its original size. It has been scaled in indesign not photoshop.
Resolution:
Open in photoshop. Image size and change to percent and put the percentage you had scaled to in indesign.
File is automatically going to rescale as the file is linked.
Problem 3
Colour is RGB so it won't print.
Resolution:
Double click it and change the colour mode to CMYK.
Problem 4
The text is registration and not black so there is to much ink as it will print on every plate. The ink limit shows it in red that theres a problem.
Resolution:
Change to black
Problem 5
No fill to the bleed on the front cover.
Resolution:
Enlarge the block colour to the bleed line.
Problem 6
To many colours in the swatch palette that aren't being used.
Resolution:
Delete them from the swatch palette.
Problem 7
Image is only 72 dots per image (DPI). Most likely an image from the internet.
Resolution:
Not possible without getting a new image with a bigger DPI.
Problem 8
Image is in RGB so the colours aren't printable - gamut warning shows in grey the colours that aren't possible.
Resolution:
Change in photoshop to CMYK colour image mode.
Tip to help checking:
Lower bar of indesign
Package gathers everything together for you - fonts, image files etc.
Points out any links missing and if any have RGB colour space and how many fonts used or missing
Displays more detail about fonts and allows you to alter if fonts are missing.
More detail about links and images showing if there RGB or CMYK etc.
All the colours being used in the document.
Can provide details for the printer to contact you on
Protecting files - send as PDF
Commercial print
(smallest file size is best for screen viewing or emailing for approval)
Settings should be set to what they need to be
"Use these settings to create Adobe PDF documents best suited for high-quality prepress printing. Created PDF documents can be opened with Acrobat and Adobe Reader 5.0 and later. "
Windows > Utilities > Background Task
Displays the progress bar of it saving - if its a large file then you'll be able see it save it





















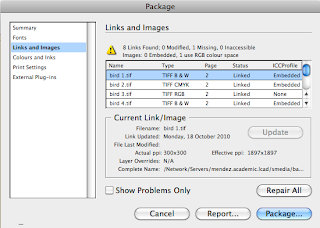




No comments:
Post a Comment